UC Path ePerformance job aids and training resources are available to support employees and supervisors complete their annual employee appraisal.
ePerformance Training Resources
2025 ePerformance Webinars
All Employees Session
Webinar Video
All Employee Webinar Slides 2025
Managers & Supervisors Session
Webinar Video
Managers & Supervisors Slides 2025
Supervisor Training on UCPath
Employee Training on UCPath
ePerformance Reminders
- Supervisors and managers should confirm that their list of direct reports is correct in UCPath. A tutorial for accessing a list of direct reports is available in UCPath Online Help. If a supervisor is missing direct reports or they are incorrect, they should submit an AggieService case to their Service Channel.
- If a supervisor has a large number of direct reports, consider requesting an Employee Roster report from their HR Business Partner, departmental HR or Academic Personnel contact.
- Position descriptions are available for download in Job Builder.
ePerformance FAQs
- How does a supervisor transfer a document in ePerformance to another supervisor?
Supervisors can transfer a performance document to another supervisor via the UCPath Portal: Performance WorkCenter page > Manager Self Service > Transfer Performance Documents.
Select the document (s) you wish to transfer
Click the ‘Select a Manager’ link
Search by Name and Business Unit (DVMED or DVCMP)
Select the information icon to confirm the person
Click ‘Select this person’ and Save
- Can a supervisor reopen an employee’s self-Evaluation and send it back for edits?
Yes. If the circle indicator next to the ‘Review Self Evaluation’ link is green, it indicates the employee has marked the self-evaluation as complete and the supervisor can reopen it and send it back for edits. Before a supervisor can reopen the employee document, the supervisor’s document must have a status of ‘Evaluation in Progress’. Any other status will not allow the supervisor to reopen the employee document.
Click the ‘Review Self Evaluation’ link and a 'View Self-Evaluation' link will appear below. Click the ‘View Self-Evaluation’ link to reopen the self evaluation document in a separate browser window. Look for the 'reopen' above the future goals tab to reopen the employee self-evaluation.
- After an appraisal has been completed in the system, how can a supervisor make corrections?
- When a supervisor needs to make a correction to a rating or a substantive change to a document in ePerformance, the supervisor needs to request it be re-opened in the system by emailing ucpath@ucdavis.edu.
The re-opening of a document in ePerformance requires manual intervention by the support team and so should not be requested for minor modifications to content in a document, such as correcting a typo, or updating the content of goals that were established. When performance goals need to be updated or revised, supervisors should document such revisions outside of ePerformance. - When will a supervisor and employee receive email notifications?
Employees receive automated emails when an ePerformance document is available for the employee to do something. For example, when annual appraisals are created, an employee receives an email notification to that effect with a link so they can complete their self-evaluation and propose goals for the next year. In addition, when their supervisor completes an annual appraisal or probationary evaluation, an employee receives an email notification with a link so they can review and acknowledge the appraisal or probationary evaluation. The system does not generate reminder emails that an employee needs to complete a task. The system does not generate warning emails that a deadline is approaching or has passed.
Supervisors receive automated emails from the system when an appraisal or a probationary evaluation is created and available for the supervisor to do something. For example, when annual appraisals are created, a supervisor receives an email notification to that effect with a link so they can complete the appraisal. In addition, when the employee completes their self-evaluation and proposes goals for the next year, the supervisor receives an email notification that it has been completed. Likewise, when an employee acknowledges receipt of annual appraisal or probationary evaluation, the supervisor receives an email notification that it has been acknowledged and the document is complete.
The system does not generate reminder emails that an employee needs to complete a task. The system does not generate warning emails that a deadline is approaching or has passed.
- What is the Appraisal Process Workflow?
The following diagram illustrates the process through which annual employee performance appraisals are conducted.
Download (PDF)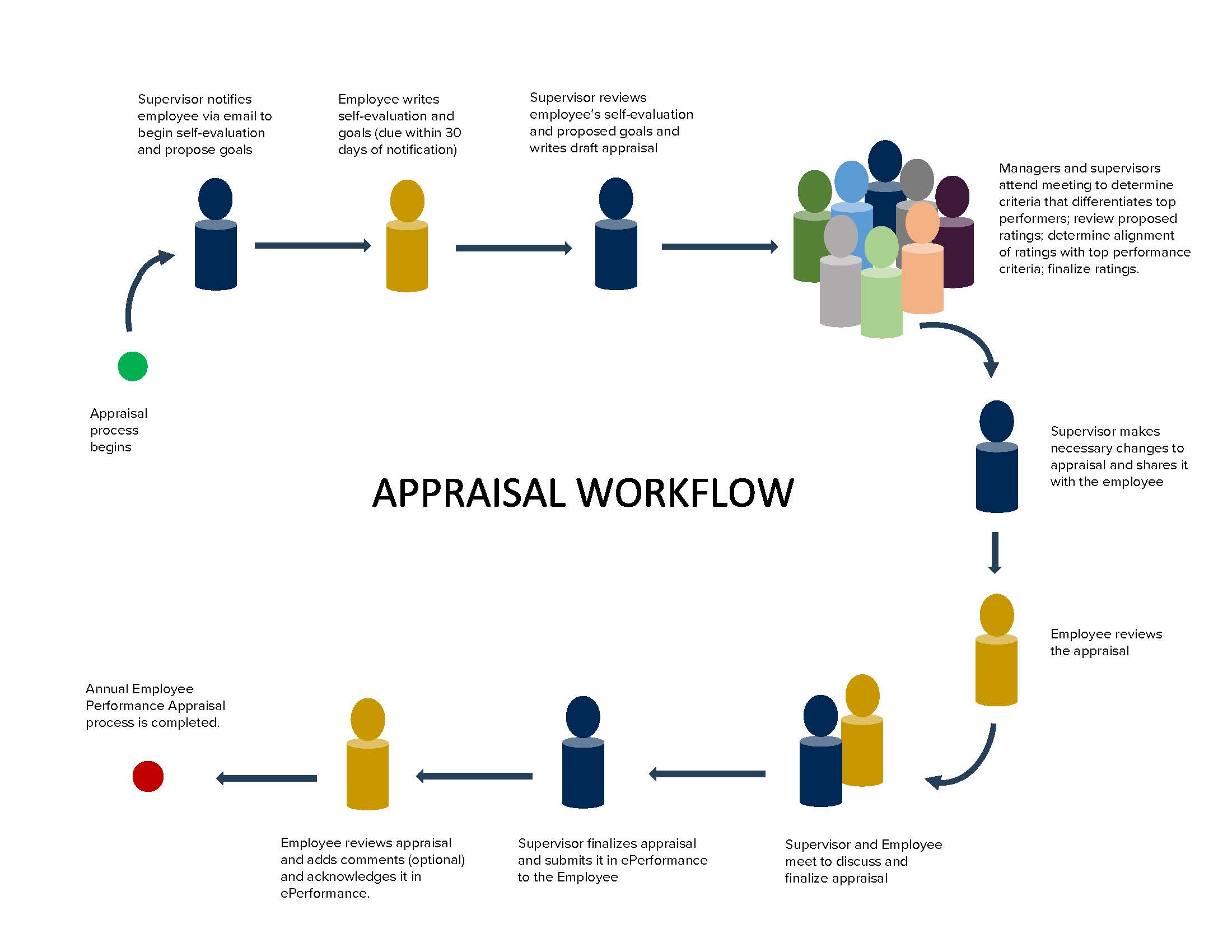
- I'm getting an error message when I click on the link to ePerformance included in the automated email telling me that documents are available?
- Some users have experience a problem when they click on the link to ePerformance in the automated email notifying them that ePerformance documents are available for them. They have received an error message stating they are not authorized to access that page. When this occurs, employees should access ePerformance via the main UCPath portal and select Performance WorkCenter to navigate to your ePerformance documents.
- Can a supervisor start filling out an appraisal in ePerformance before an employee completes their self-evaluation?
- Yes. A supervisor does not need to wait to start filling out a performance appraisal until the employee has completed their self-evaluation and proposed goals for the next year in ePerformance.
- How can a supervisor provide a draft of an appraisal to an employee before completing it in the system?
- Options for a supervisor to share a draft copy are limited and are outside of the system. A supervisor can opt to use the ‘Print’ function to save to PDF or can print out a hard copy of the draft appraisal.
- Can the “Notify” icon in ePerformance be used to share a draft appraisal with an employee?
- No. Unfortunately, the “Notify” icon, which appears near the top right corner in UCPath, is not functional at this time.
- Accessing historic appraisal documents
Supervisors can access past appraisals in ePerformance in two areas.
1. Click on View-Only Performance Document to view historical records for your own employees that were written by someone else.Additionally, if you are a Manager, you can view historical documents for anyone that one of your direct reports supervises.
2. Click Team Historic Performance Docs. This will show only appraisal documents you have written in the past.Davis Campus - EPAR System - Retiring August 2023.
Employees can still request a digital copy of their historical performance documents and supervisors can request historical documents for their direct reports, by submitting an AggieService ticket via aggieservice.ucdavis.edu.
Support:
Supervisors may inspect or request the EPARs of employees they supervise. Records are available by electronic copy via a secured link and are only available for three working days. Read how to Inspect a Personnel File.
Hiring authorities may inspect the EPARs of employees who are being considered for their vacancies. The electronic files are sent via secured link.UC Davis Health - Legacy ePerformance - the legacy system was retired December 30, 2020.
Employees can still request a digital copy of their historical performance documents and supervisors can request historical documents for their direct reports, by submitting an AggieService ticket via aggieservice.ucdavis.edu.- What are Performance Notes in ePerformance?
- This is a place where the employee or supervisor can track anything they want to include in an appraisal or evaluation (e.g., accomplishments, metrics). The only person who can see the notes is the person who entered them and the notes do not migrate into the appraisal documents. The user would need to manually (i.e., copy and paste) insert notes in an appraisal or evaluation.
- What reports are available for ePerformance?
There are 2 general Cognos reports for ePerformance. The Employee Activity Report (UCP 160) tracks performance documents at a detail level. The Employee Activity Summary Report (UCP 161) tracks performance documents at a summary level. A more restricted third report (UCP 162) is also available for central HR Personnel and HR Business Partners (HRBPs).
To request Cognos reports, please work with your UCPath Security Liaison. Information about Cognos reports is available at: https://ucpath.ucdavis.edu/system/cognos
- How will I view ePerformance documents for employees that I do not supervise directly or indirectly?
A new security role has been created that enables users to view ePerformance documents, such as probationary evaluations and annual performance appraisals, while they are being prepared by a supervisor once they are saved in the system. It is view only access. It is designed for the situation where CAOs, HR Business Partners, Central Office staff or similar type positions have a business need to view documents in ePerformance, including ratings, but they are not the direct or indirect supervisor of the employee and so cannot view ePerformance documents via manager self-service.
To request access, please work with your UCPath Security Liaison. Information about UCPath Security is available at: https://ucpath.ucdavis.edu/security.
- What approval process/levels are options in ePerformance?
With the implementation of ePerformance, the approval process for annual performance appraisals changed. The direct supervisor creates and approves the appraisal document. There is no second level of approval in the system.
That said, it is important to note a couple of things. First, within the system, the supervisor’s manager can view appraisals that their supervisors have created once they start writing it in the system. Managers can view it in the system via manager self-service and this does not require downloading or printing of hard copies. For others, like CAOs and HRBPs, the new security role for view only access of appraisals will be helpful. Second, as with calibration sessions, departments may devise whatever approvals they find useful outside of the system.
- What is the maximum character limit for open text fields (e.g., employee Self Evaluation and Manager Comments sections)?
- There is no known maximum character limit for text in these sections. We have tested it and found a very large amount of text may be included. We recommend that good professional judgment be used to avoid including too much text.
- Can documents be attached to performance appraisal in ePerformance?
- Employees can attach documents to their Self-Evaluation. And supervisors can copy those attachments from the Self-Evaluation to the manager’s evaluation, or anywhere else in ePerformance.
A supervisor may attachment documents in the Manager Comments section of the annual appraisal. The supervisor may attach multiple documents. After a document is attached, the supervisor can type in a description of the attachment.
There is also a field called “Attachment Audience” which comes standard with the system. Supervisors should either ignore this field or select “Manager and Employee” so that employees can view the documents attached to the appraisal by the supervisor. Supervisors are not to select “Manager Only”. - Who uses UCPath ePerformance?
- MSP Employees - annual performance appraisals are created in ePerformance if they started work on/before January 2nd (or the following business day if January 2nd falls on a weekend or is observed as a university holiday).
PSS Employees - annual performance appraisals are created if their probationary period ends on or before April 30 (or the following Monday if April 30th falls on a weekend).
- For PSS employees with a probationary period that ends in March or April, a probationary final evaluation will be created in addition to the annual performance appraisal (both need to be completed).
Contract Staff with a 50% or greater appointment - annual performance appraisals may be created if they have worked for at least twelve months as of March 1. Supervisors can submit request for such an appraisal to be created by emailing ucpath@ucdavis.edu.
Limited Appointment Staff (non-represented) with a 50% or greater appointment - annual performance appraisals may be created if they have worked for at least twelve months as of March 1. Supervisors can submit request for such an appraisal to be created by emailing ucpath@ucdavis.edu. - Does a professional development goal have to be specifically tied to developing in your current job role/industry?
- No, a goal does not need to be tied specifically to your current job or position. You can collaborate with your supervisor to identify a goal that can help you grow into another position. It is advised that when proposing a goal related to growing into another position you consider ways it might also benefit your current role. For example, if you work in a role that doesn't have a lot of customers facing interaction but you would like to grow in your customer service skills how might that be useful when working with your colleagues or on projects.
- I want to better understand how to write a Principles of Community goal? Do you have any examples to share?
- Yes! We have examples for both the recommended Principles of Community goal and professional development goal. Review goal starters and remember to review the SMART goal framework to ensure your goals are specific, measurable, achievable, relevant and time-bound.
- Where can we find eBooks, audiobooks, and eCourses to enhance professional development?
- eBooks, audiobooks, eCourses, and Instructor Led Training (ILT) is available via the UC Learning Center. The Learning and Organizational Development department also offers career coaching, certificates, courses, toolkits, and programs to enhance your professional development.
- How do employees address their goals or accomplishments without previous goals to reference?
- Employees who do not have previous goals to reference in their self-evaluation should address how they accomplished their key job responsibilities. Key job responsibilities can be accessed in the position description in Job Builder.
For questions or issues not resolved by the FAQ email ucpath@ucdavis.edu to submit a support ticket.